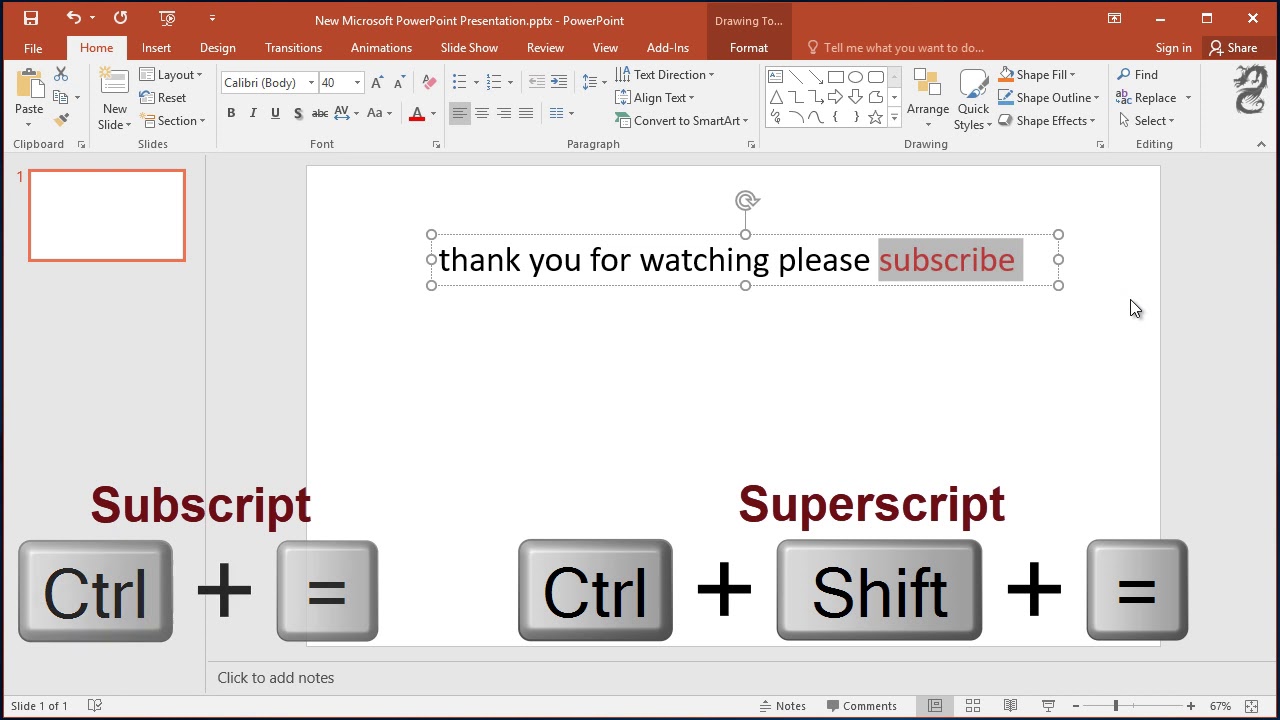In the world of document editing, knowing how to subscript in Word can be a game-changer. Whether you're working on a scientific paper, a math problem, or simply need to format text correctly, subscripting is an essential skill. This article will provide you with detailed instructions, tips, and tricks on how to subscript in Word effectively.
Subscript is a formatting feature that allows you to lower the text slightly below the normal line of text. This is particularly useful for representing chemical formulas, mathematical equations, or any other text that requires specific formatting. In this guide, we will explore various methods to achieve subscripting in Microsoft Word, ensuring that you can apply this technique with ease.
From keyboard shortcuts to menu options, we will cover everything you need to know about how to subscript in Word. By the end of this article, you'll be equipped with the knowledge and skills to enhance your documents and presentations. Let's dive in!
Table of Contents
- What is Subscript?
- Importance of Subscript in Documents
- How to Subscript in Word
- Common Issues When Subscript in Word
- Subscript in Different Versions of Word
- Tips for Effective Subscripting
- Conclusion
What is Subscript?
Subscript is a typographical feature that lowers the text below the normal line of type. It is commonly used in mathematics and chemistry to denote specific elements or compounds. For example, in the chemical formula for water, H2O, the "2" is written in subscript to indicate that there are two hydrogen atoms.
Importance of Subscript in Documents
Understanding how to subscript in Word is crucial for several reasons:
- Scientific Accuracy: In fields like chemistry and physics, accurate representation of formulas is essential.
- Clarity in Mathematics: Subscripts are often used in mathematical expressions to convey important information.
- Professional Presentation: Proper formatting enhances the readability and professionalism of your documents.
How to Subscript in Word
Now that we understand what subscript is and its importance, let's explore how to subscript in Word using various methods.
Using the Menu Option
This is the most straightforward method to apply subscript in Word:
- Select the text you want to format as subscript.
- Go to the Home tab on the Ribbon.
- In the Font group, click the subscript button (x2).
Using Keyboard Shortcut
For those who prefer quick actions, the keyboard shortcut is a time-saver:
- Select the text you wish to subscript.
- Press Ctrl + = on your keyboard.
Using the Font Dialog Box
If you want more control over the formatting, you can use the Font dialog box:
- Highlight the text you want to subscript.
- Right-click and choose Font from the context menu.
- In the Font dialog box, check the Subscript option.
- Click OK to apply.
Common Issues When Subscript in Word
While subscripting in Word is generally straightforward, you may encounter some common issues:
- Text Not Formatting: Ensure you have selected the text before applying subscript.
- Keyboard Shortcuts Not Working: Check your keyboard settings or try using the menu option.
- Inconsistent Formatting: Make sure you apply the same formatting to similar elements for consistency.
Subscript in Different Versions of Word
Microsoft Word may have slight variations in its interface across different versions. However, the methods for subscripting remain largely the same:
- In Word 2016 and later, the Ribbon interface provides easy access to the subscript button.
- In older versions, you may need to navigate through the menu options to find the Font settings.
Tips for Effective Subscripting
To ensure that your subscripting enhances your document, consider the following tips:
- Use subscript sparingly to avoid cluttering your document.
- Ensure that the context of the subscripted text is clear to your audience.
- Check for consistency in formatting throughout your document.
Conclusion
In conclusion, learning how to subscript in Word is an invaluable skill for anyone working with documents that require precise formatting. Whether you choose to use the menu options, keyboard shortcuts, or the Font dialog box, you now have the knowledge to apply subscript effectively.
We encourage you to practice these techniques in your documents and enhance your formatting skills. If you found this guide helpful, please leave a comment or share it with others who may benefit from it!
Thank you for reading, and we hope to see you back on our site for more informative articles!
Sasha Czack: A Deep Dive Into The Life And Works Of A Remarkable Filmmaker
Top Young Male Actors Under 40 Who Are Taking Hollywood By Storm
Tokyo Toni's Daughter: The Rise Of A Social Media Sensation